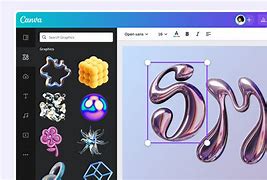
Membuat Logo 3D Online Ai
Bước 6: Thêm layer style
Trước hết hãy chắc rằng text layer được chọn trong Layers Panel, sau đó bấm vào biểu tượng Add a layer style ở dưới cùng của Layers Panel. Chọn Bevel and Embossi. Cài đặt như hình dưới đây để làm nổi bật các cạnh chữ. Đừng quên thay đổi màu sắc cho highlights and shadows. Highlight là # FFCC66 và shadow là # DFA125.
Quay lại hộp thoại Layer Styles và áp dụng kiểu Satin layer style. Hiệu ứng này sẽ mang đến chiều sâu cho màu sắc trên văn bản của thay vì chỉ là một khối màu hoặc gradient. Đổi màu thành #F3881F.
Điều cuối cùng chúng ta sẽ làm với bề mặt chữ đó là thêm Gradient Overlay layer style. Nhấp vào gradient và thay đổi điểm màu bên trái thành # F7F3A7 và điểm màu bên phải thành # F3881F.
Đầu tiên, bạn cần duplicate layer bằng cách chọn layer và nhấn Ctrl + J để nhân đôi layer. Chuyển đến layer được sao chép và loại bỏ layer style bằng cách nhấp và kéo chúng vào biểu tượng thùng rác ở dưới cùng bên phải của Bảng điều khiển Layer.
Bây giờ chúng ta đã có một logo không có layer style, tiếp theo bạn cần điều chỉnh màu sắc. Mở tùy chọn Curves bằng cách chọn Image> Adjustment > Curves (Ctrl + M) và điều chỉnh chúng như dưới đây.
Chúng ta cần giảm độ bão hòa vì màu sắc quá rực để làm shadow. Vào Hue / Saturation bằng Ctrl + U (hoặc Image > Adjustments > Hue/Saturation) và điều chỉnh các cài đặt như bên dưới.
Xem thêm: Hướng Dẫn Kiếm Tiền Từ Facebook Mà Bạn Sẽ Hối Hận Nếu Bỏ Qua
Bây giờ, chúng ta sẽ tạo các cạnh của text để tạo giao diện ba chiều. Đầu tiên, nhấp và kéo layer bên dưới text layer màu vàng ban đầu và di chuyển nó sang bên trái một chút bằng phím mũi tên. Giữ phím Alt, đẩy mũi tên xuống và trái liên tục. Bằng cách này, bạn sẽ nhân đôi layer màu nâu mỗi lần nhấn nút mũi tên. Tiếp tục cho đến khi bạn có được kích thước và độ sâu mà bạn thích.
Hãy kết hợp các duplicated layer này thành một. Để thực hiện, nhấp vào layer text màu nâu trên cùng, nhấn giữ Shift và sau đó nhấp vào layer text màu nâu cuối cùng để chọn tất cả chúng. Sau đó, với tất cả các layer được chọn, nhấp vào biểu tượng Lớp liên kết ở cuối Bảng điều khiển Lớp. Biểu tượng liên kết chuỗi sẽ xuất hiện trên tất cả các text layer màu nâu khi bạn nhấp vào nó. Khi bạn liên kết tất cả các text layer màu nâu lại với nhau, chọn text layer và nhấn Ctrl + E để hợp nhất tất cả các layer lại với nhau.
Thêm Gradient Overlay layer style vào cạnh chữ màu vàng. Các màu là đen (# 000000) và trắng (#FFFFFF) (nhấp đúp vào lớp đã hợp nhất để mở hộp thoại Layer Style
Duplicate layer cạnh chữ màu nâu bằng Ctrl + J. Chúng ta sẽ sử dụng nó để tạo ra một bóng trên văn bản của chúng tôi. Chọn Filter> Blur> Gaussian Blur và điều chỉnh tùy chọn Radius ở mức 8px. Chọn Curves bằng tổ hợp Ctrl + M để tạo bóng đen.
Nếu bạn phóng to các cạnh của các chữ cái bằng Zoom Tool (Z), bạn sẽ nhận thấy các cạnh màu nâu xuất hiện ở các góc bị lởm chởm. Chúng ta cần sửa chữa chúng. Sử dụng Polygonal Lasso Tool, nhấp vào hình dạng xung quanh khu vực cần xóa và nhấn phím Delete. Lặp lại thao tác này cho từng khu vực cho đến khi bạn có được các cạnh mượt mà trên tất cả các chữ cái của bạn.
Đến bước này , nếu bạn đã hài lòng với chữ 3D của mình thì có thể dừng lại, vì cơ bản nó đã hoàn thành.
Tuy nhiên nếu bạn muốn làm đẹp hơn nữa, hãy thêm vào một chút shadow. Ánh sáng đến từ phía trên bên trái, vì vậy chúng ta nên để bóng của chúng ở nơi tối nhất từ phía dưới bên phải. Để đổ bóng đúng, chúng ta sẽ sử dụng Burn Tool trên layer cạnh text màu nâu để làm tối nó. Trước khi thêm vào bóng, chúng ta cần sử dụng Polygonal Lasso Tool để tạo một số góc cạnh của text. Giữ phím Shift và kéo chuột để thêm vào vùng chọn.
Bây giờ chúng ta có thể bắt đầu burn các khu vực đã chọn. Thay đổi cài đặt Burn trong thanh Tùy chọn để Ranges option với Highlights và Exposure ở mức 50%. Chúng ta sẽ dùng brush với đường kính chính được đặt ở mức 125px với Hardness là 0%.
Làm tương tự với các khu vực cần đổ bóng. Vì bạn vẫn cần chọn các khu vực, chúng tôi có thể thực hiện lựa chọn nghịch đảo, Select > Inverse (Ctrl + Shift + I), sau đó chúng ta có thể burn các khu vực chưa làm xong mà không cần burn hết toàn bộ.
Bạn cũng có thể làm một số highlight với Công cụ Dodge. Sử dụng cùng một cọ brush, cùng một cài đặt và cùng một phương thức mà chúng ta đã làm với Công cụ Burn.
Xong! Trông khá giống logo xịn của một chương trình truyền hình phải không nào?
Bước 4: Rasterize văn bản
Điều này giúp chúng ta có thể dễ dàng làm việc với văn bản. Tuy nhiên sau khi rasterize bạn sẽ không thể sửa đổi văn bản được nữa, vì vậy hãy chắc chắn rằng bạn đã hài lòng với text trước khi thực hiện thao tác này. Nhấp chuột phải vào text layer và nhấp vào Rasterize Type (hoặc Rasterize Layer tùy thuộc vào phiên bản Photoshop bạn sử dụng).
Vì sao nên thiết kế logo 3D
Nếu bạn lo lắng rằng những kiểu thiết kế truyền thống sẽ khiến logo của mình trở nên bình thường thì có lẽ bạn cần đến phong cách thiết kế 3D để tạo nên dấu ấn cho logo của mình. So với các thiết kế phẳng, 1 chiều thì thiết kế logo 3D mang đến những trải nghiệm thú vị hơn, đặc biệt là ấn tượng về mặt thị giác.
Đa số các công ty hiện nay thường hay lựa chọn các mẫu logo được thiết kế theo phương pháp truyền thống vì kiểu thiết nề này sử dụng được linh hoạt cho các sản phẩm đồ họa khác như card visit, bao bì sản phẩm, biển bảng…Tuy nhiên để tạo dấu ấn và kích thích khoái cảm của người xem thì logo 3D vẫn là lựa chọn hàng đầu với môi trường thương mại điện tử các logo đính tại Facebook, website…
Bên cạnh đó logo 3D rất hiệu quả trong việc thể hiện chiều sâu của thiết kế. Khách hàng sẽ nhìn logo theo góc nhìn đa chiều hơn và cũng ấn tượng hơn so với các thiết kế thường. Điều này hiệu quả để thương hiệu của bạn được ghi nhớ tốt hơn, nổi bật hơn trước các đối thủ.
Tuy nhiên điểm hạn chế của logo 3D là khó khi thể hiện nó ngoài đời thực. Việc mô phỏng trên giấy hay trên bao bì sẽ giảm đi tính thu hút của logo 3D.
Chia sẻ thiết kế lên các trang mạng xã hội.
Sau khi hoàn tất tạo ra một logo ưng ý, bạn có thể dễ dàng chia sẻ lên các trang mạng xã hội một cách trực tiếp ngay trên ứng dụng, chỉ việc chọn tính năng chia sẻ và chọn trang mạng xã hội cần đăng tải.
Ứng dụng Logo Maker với đầy đủ các tính năng giúp tạo nên một thiết kế logo đẹp, hơn 5000 mẫu logo có sẵn bao gồm cả những logo 3D và 2D, phông chữ đa dạng mang đến sự tiện lợi cho bạn trong quá trình tạo ra logo, thõa sức lựa chọn những mẫu ưng ý. Hãy tải ngay ứng dụng nếu bạn đang cần làm một logo chuyên nghiệp. Xem thêm bài viết: Thiết kế logo bằng PowerPoint.
How to make your 3D logo look great
Irrespective of the industry your business is positioned in, a professional and sharp branding image is key to both in-person and online growth and expansion. This is made easier with LOGO.com’s 3D logo maker.
The logo design process is simple, streamlined, and optimized for various platforms and formats. The logo generator offers a huge library of icons and premium fonts to select and integrate into your new 3D logo including a frame, a tag, or a picture.
LOGO.com’s customer interface allows for on-the-fly resizing and branding changes. With many industry-specific icons and designs, your new 3D business logo will be both unique and distinct within your industry. Get a logo that compliments your Shopify brand's look and feel, based on hundreds of beautiful logo designs on LOGO.com’s professional logo maker.
Customize your logo - Edit your logo with our easy-to-use tools and our advanced logo editor. It’s not only easy but also incredibly fun.
Get more than just a logo - Get brand guidelines, social media kit, business card, email signature, and more to set up a consistent and memorable brand everywhere.
Your 3D logo must represent your brand in the best light, help people remember you and provide insight into your services. Choosing the right colors, layout, fonts and shapes are key to making sure your 3D logo rises above competitors.
This is fast and easy with Logo.com’s 3D logo maker. The logo design process is highly simplified and streamlined, optimized for various platforms and formats. There is also a wide library of icons to select and integrate into your new logo including a design, aprogrammer, or a graph. With many industry-specific icons and designs, your new 3D logo will be both unique and distinct within your industry.
Dựng logo 3D bằng cách tạo chiều sâu cho logo vẽ tay
Rất nhiều người khi nghĩ về logo 3D đã hình dung tới việc sử dụng các kỹ thuật số cao siêu, hiện đại trên Adobe Illustrator. Mặc dù hướng thiết kế này mang nhiều ưu điểm nhưng khó truyền tải cảm xúc chân thành. Tạo logo 3D bằng nét vẽ tay chính là giải pháp vừa hiện đại, vừa ấm áp. Chỉ bằng cây bút chì nhỏ cùng phong cách phác họa chân thực, chi tiết, kết hợp phối cảnh phù hợp, bạn đã tạo ngay được một logo 3D không hề kém cạnh với biểu tượng kỹ thuật số.
Áp dụng hiệu ứng đổ bóng, gradient và điểm sáng để tạo chiều sâu
Một logo 3D hoàn chỉnh không thể thiếu 3 yếu tố:
Kết hợp các yếu tố này, logo của bạn từ dạng thiết kế phẳng sẽ nhanh chóng đi vào chiều thứ 3.
Vậy cần đổ bóng ra sao? Chuyển màu như thế nào đó? Tạo điểm sáng nổi bật ở đâu? Rất đơn giản, bạn có thể đổ một cái bóng đơn cho logo theo chiều nhiều hướng: Từ trái sang, từ trên xuống, từ dưới lên,… Tất cả đều tạo ra cảm giác lơ lửng sinh động cho logo.
Kế tiếp, hiệu ứng chuyển màu gradient là sự kết hợp của các sắc thái màu khác nhau. Bạn có thể sử dụng gradient mờ dần từ một màu thành dạng trong suốt. Tuy nhiên cách tạo chiều sâu này cho logo sẽ khiến biểu tượng của bạn “kén” chất liệu in ấn. Nó chỉ thích hợp với dạng truyền thông online.
Về điểm nổi bật, hãy cố gắng tìm ra tâm điểm chính của logo. Sau đó tập trung cách điệu hoặc nhấn nhá một chi tiết bất kỳ vào vị trí đó. Thêm điểm sáng ở một vài nét thiết kế. Như vậy bạn đã có ngay một logo đa chiều cuốn hút. Xem cách tạo logo theo tên 3D.
Bước 1: Tạo file thiết kế mới
Bạn cần mở phần mềm Adobe Illustrator lên. Sau đó tạo một file thiết mới với đầy đủ thông số theo chỉ dẫn ở bảng sau:
Kế tiếp, bạn hãy tới phần Preferences -> Guides & Grid -> Tạo lưới 50x50px theo chỉ dẫn sau:
Đi tới tab View -> kiểm tra các tùy chọn trong View -> Show Grid and View -> Snap to Gird.
Công cụ chỉnh sửa ảnh chuyên nghiệp.
Đồng thời người dùng có thể dễ dàng chỉnh sửa ảnh logo nhờ vào các tính năng chỉnh sửa ảnh chuyên nghiệp, tạo nên những hiệu ứng nền làm logo của bạn trong chuyên nghiệp hơn rất nhiều.
Các mẫu logo được chia theo danh mục dễ chọn lựa.
Các mẫu logo được chia theo danh mục chủ đề giúp bạn dễ dàng lựa chọn những mẫu logo phù hợp với mong muốn. Một số chủ đề như: động vật, thể thao, kinh doanh, sắc đẹp,... tùy vào mục đích và ngành nghề kinh doanh, người dùng sẽ lựa chọn đúng mẫu logo phù hợp.



